مشکلات مربوط به وای فای لپ تاپ ایسر، امری رایج و آزاردهنده هستند، به خصوص برای لپ تاپ های ایسر. این مشکل می تواند دلایل مختلفی داشته باشد، از جمله تنظیمات نادرست، درایورهای قدیمی یا خراب، تداخلات شبکه و مشکلات سخت افزاری. ما در نمایندگی تعمیرات لپ تاپ ایسر آماده خدمت رسانی و رفع تمامی مشکلات مربوط به وای فای لپ تاپ شما میباشیم. پس اگر با این مشکل مواجه شدید و بعد از خواندن این مقاله همچنان مشکل شما برطرف نشد میتوانید به یکی از شعب ما مراجعه نماید تا تعمیرکاران ما در کمترین زمان ممکن مشکل وای فای لپ تاپ شما را برطرف نمایند.
در این مقاله، به بررسی جامع مشکلات رایج وای فای در لپ تاپ های ایسر و ارائه راه حل های گام به گام برای رفع آنها می پردازیم. پس در ادامه این مقاله با ما همراه باشید.
مراحل عیب یابی وای فای لپ تاپ ایسر
1. بررسی روشن بودن وای فای:
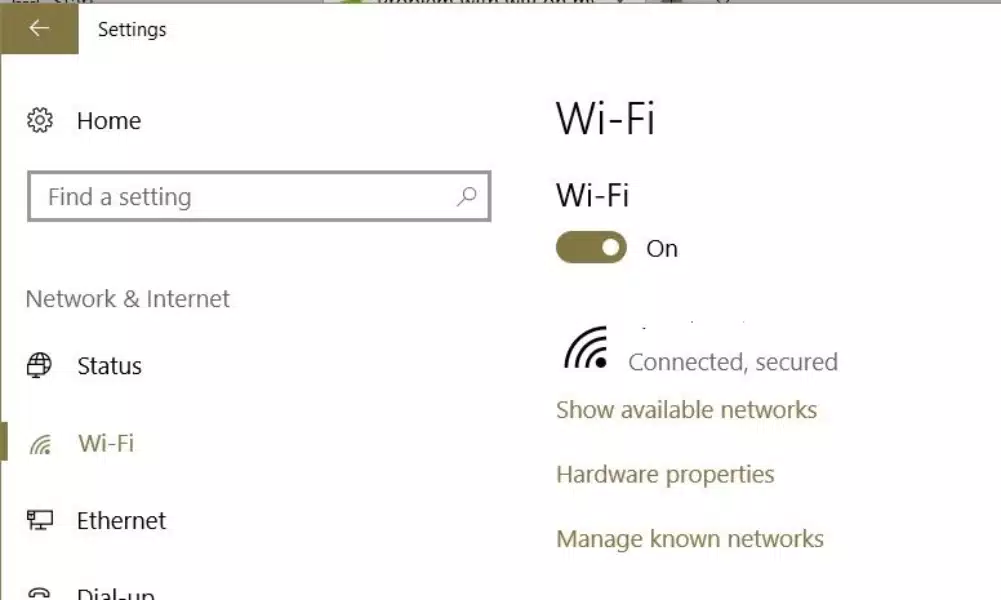
- مطمئن شوید که کلید وای فای لپ تاپ شما روشن باشد. این کلید معمولا روی بدنه لپ تاپ یا در ردیف کلیدهای میانبر صفحه کلید قرار دارد.
- در ویندوز، به قسمت “تنظیمات” > “شبکه و اینترنت” > “وای فای” بروید و مطمئن شوید که وای فای روشن باشد.
- اگر وای فای روشن نیست، آن را روشن کنید و منتظر بمانید تا لپ تاپ شما شبکه های وای فای موجود را اسکن کند.
2. بررسی مودم:
- بررسی کنید که مودم شما روشن باشد و به درستی به برق وصل شده باشد.
- چراغ های مودم را بررسی کنید. چراغ مربوط به اتصال به اینترنت باید روشن و ثابت باشد.
- اگر مودم شما مشکلی دارد، آن را خاموش کرده و بعد از 30 ثانیه دوباره روشن کنید.
- اگر مشکل برطرف نشد، از کابل برای اتصال مستقیم لپ تاپ به مودم استفاده کنید و ببینید که آیا می توانید به اینترنت متصل شوید یا خیر.
3. اتصال به شبکه های دیگر:
- سعی کنید به یک شبکه وای فای دیگر مانند هات اسپات تلفن همراه خود متصل شوید.
- اگر می توانید به شبکه دیگری متصل شوید، مشکل از شبکه وای فای اصلی شماست.
- با عیب یابی تنظیمات مودم خود یا تماس با ارائه دهنده خدمات اینترنتی خود می توانید مشکل شبکه وای فای خود را حل کنید.
4. نزدیک شدن به مودم:
- لپ تاپ خود را تا حد امکان به مودم نزدیک تر ببرید.
- قدرت سیگنال وای فای با فاصله کاهش می یابد.
- اگر با نزدیک شدن به مودم مشکل برطرف شد، ممکن است مشکل از ضعیف بودن سیگنال وای فای باشد.
- می توانید با جابجا کردن مودم به مکان مرکزی تر یا استفاده از تقویت کننده سیگنال وای فای، قدرت سیگنال را افزایش دهید.
5. بررسی تنظیمات تاریخ و زمان:
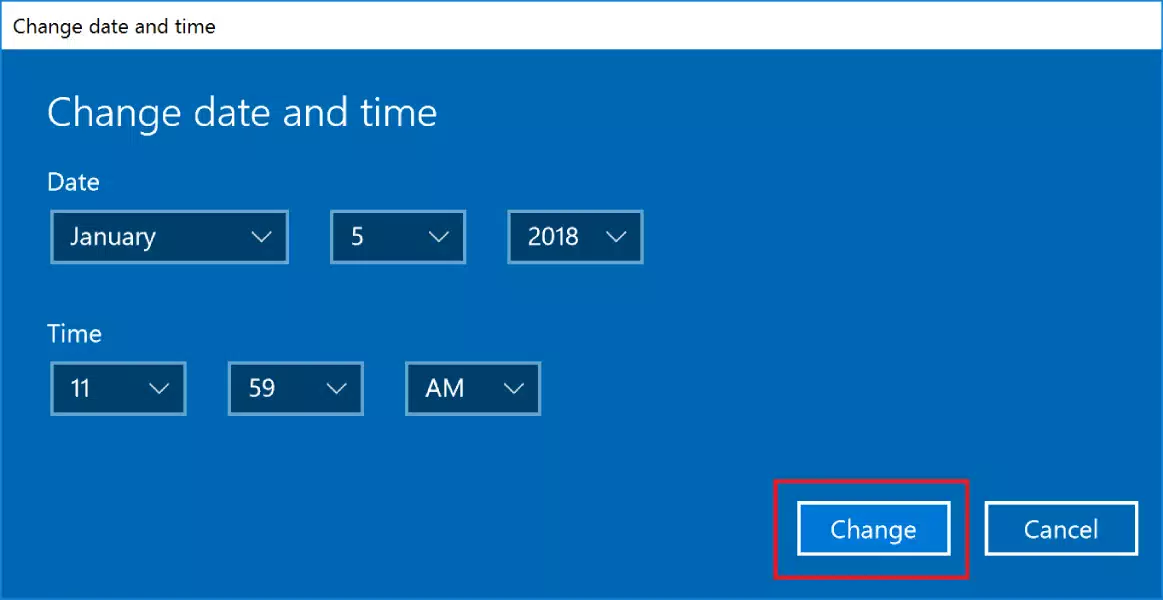
- تنظیمات تاریخ و زمان نادرست می تواند باعث ایجاد مشکل در اتصال به وای فای شود.
- برای تنظیم تاریخ و زمان صحیح، به “تنظیمات” > “زمان و زبان” در ویندوز بروید.
- همچنین می توانید از ابزار “عیب یابی ویندوز” برای بررسی و رفع مشکلات مربوط به تاریخ و زمان استفاده کنید.
6. Restart کردن لپ تاپ و مودم:
- گاهی اوقات، یک ساده ترین راه حل برای بسیاری از مشکلات، ریستارت کردن دستگاه ها است.
- لپ تاپ و مودم خود را خاموش کرده و بعد از 30 ثانیه دوباره روشن کنید.
- این کار می تواند حافظه پنهان آنها را پاک کند و اتصالات شبکه را دوباره راه اندازی کند.
7. آپدیت کردن ویندوز:
- از آپدیت بودن ویندوز خود به آخرین نسخه اطمینان حاصل کنید.
- آپدیت های ویندوز می توانند شامل رفع اشکالات و بهبودهایی باشند که می توانند مشکلات مربوط به وای فای را حل کنند.
- برای بررسی آپدیت های ویندوز، به “تنظیمات” > “بروزرسانی و امنیت” > “Windows Update” بروید.
8. چک کردن برنامه های آنتی ویروس و فایروال:
- برخی از برنامه های آنتی ویروس و فایروال می توانند با اتصالات وای فای تداخل داشته باشند.
- به طور موقت آنتی ویروس و فایروال خود را غیرفعال کنید و ببینید که آیا مشکل حل می شود یا خیر.
- اگر مشکل حل شد، تنظیمات آنتی ویروس یا فایروال خود را بررسی کنید و مطمئن شوید که ارتباطات وای فای را مسدود نمی کنند.
9. تنظیمات مربوط به صرفه جویی در مصرف انرژی:
- تنظیمات مربوط به صرفه جویی در مصرف انرژی می توانند مصرف انرژی وای فای را محدود کنند و باعث ایجاد مشکل در اتصال شوند.
- به “تنظیمات” > “سیستم” > “منبع تغذیه و به خواب رفتن” در ویندوز بروید.
- طرح “تعادل” را انتخاب کنید و گزینه های مربوط به صرفه جویی در مصرف انرژی را غیرفعال کنید
تنظیمات وای فای لپ تاپ ایسر

- تنظیمات وای فای ویندوز: در ویندوز، به قسمت “تنظیمات” > “شبکه و اینترنت” > “وای فای” بروید و مطمئن شوید که شبکه وای فای مورد نظر شما انتخاب شده و به آن متصل هستید.
- عیب یابی ویندوز: از ابزار عیب یابی ویندوز برای رفع خودکار مشکلات وای فای استفاده کنید. برای این کار به “تنظیمات” > “بروزرسانی و امنیت” > “عیب یابی” بروید و “عیب یاب شبکه و اینترنت” را اجرا کنید.
- تنظیمات IP : IP و DNS را به صورت دستی در تنظیمات شبکه خود تنظیم کنید.
بررسی درایور های وای فای لپ تاپ ایسر
- به روز رسانی درایورها: درایورهای وای فای لپ تاپ ایسر خود را به آخرین نسخه موجود از وبسایت ایسر و یا از گوگل دانلود و نصب کنید.
- نصب مجدد درایورها: درایورهای وای فای خود را حذف کرده و سپس آنها را دوباره نصب کنید.
- استفاده از درایورهای قدیمی تر: اگر به روزرسانی درایورها مشکل را حل نکرد، از درایورهای قدیمی تر استفاده کنید.
بررسی تداخلات شبکه وای فای لپ تاپ ایسر
- بررسی تداخلات: از یک برنامه آنالیز وای فای برای بررسی تداخلات احتمالی شبکه در اطراف خود استفاده کنید.
- تغییر کانال وای فای: در تنظیمات مودم خود، کانال وای فای را به کانالی با تداخل کمتر تغییر دهید.
- غیرفعال کردن سایر دستگاه های وای فای: دستگاه های دیگر وای فای مانند تلفن های همراه و تبلت ها را که از آنها استفاده نمی کنید، خاموش کنید.
مشکلات سخت افزاری

همانطور که در ابتدای مقاله به این موضوع اشاره کردیم بعضا امکان دارد مشکل وای فای لپ تاپ ایسر شما به علت وجود مشکلات سخت افزاری باشد که این مشکلات معمولا بر اثر خرابی برد و یا ضربه خوردگی و نفوذ مایعات و یا حتی گرمای بیش از حد برای لپ تاپ شما به وجود می آید. مشکلات سخت افزاری توسط خود کاربر قابل حل کردن نیست و اگر با هیچ یک از راهکار های بالا مشکل وای فای لپ تاپ شما برطرف نشد بهتر است لپ تاپ خود را به نمایندگی تعمیرات ایسر بیاورید تا تعمیرکاران آموز دیده ما نسبت به رفع مشکل شما اقدام نمایند.
جمع بندی
در این مقاله سعی کردیم تمامی مشکلات مربوط به وای فای لپ تاپ ایسر را مورد بررسی قرار بدهیم و روش های برای رفع این مشکلات نیز بیان کردیم که امیدواریم این مقاله به شما در رفع مشکلتان کمک کرده باشد ولی اگر همچنان مشکلتان برطرف نشد میتوانید به یکی از شعب ما مراجعه نماید و یا اگر امکان مراجعه حضوری ندارید میتوانید جهت دریافت پیک رایگان با شماره 02191300348 تماس حاصل فرماید.
